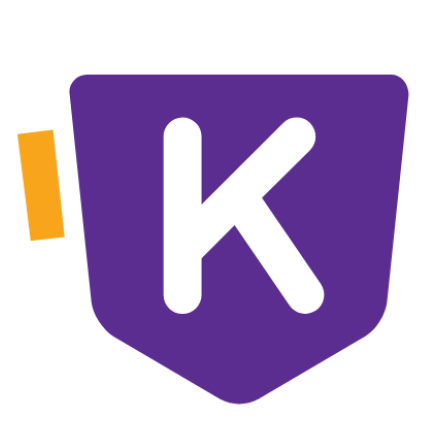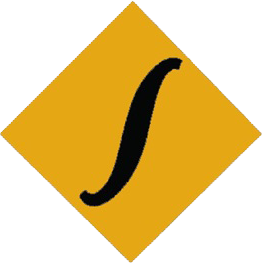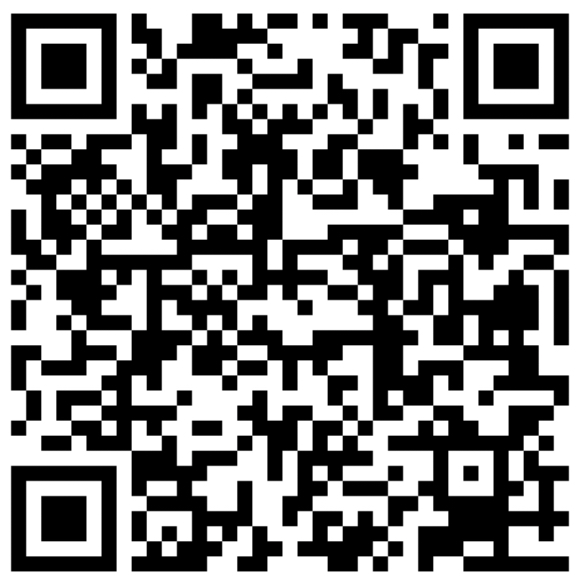Computer Operator Chapter 6 MS-PowerPoint full Notes PDF
Introduction to MS PowerPoint
Microsoft PowerPoint is a most widely used presentation software to create presentation relating to products, organization, research papers etc. This MS-Powerpoint software comes with Microsoft office suite. This is effective software, which contains all the features you need to produce professional looking software. Using this software a slide can be designed, text can be inserted, graphics can be inserted and animation can be given to the slides and the objects within the slide. PowerPoint presentation is a group of slides, handouts, speaker's notes and outline. When you prepare slides, a presentation starts taking shape. Design work is done to give a nice look to your presentation.
Note: The default extension used for the PowerPoint presentation file is “.ppt”

Different Menus of MS PowerPoint
Home menu: menu consist of different sub-menu are clipboard (Paste, Copy, Cut, Format, Painter), Slides (New slide, layout, Resent, Delete), Font (Font size, Bold, Italic. Underline, Subscript, Superscript). Paragraph (Text direction, Align text. Convert to Smart Art), Drawing (Arrange, Quick Styles, Shape Fill, Shape Outline, Shape Effects), Editing (Find, Replace, Select) etc.
Insert Menu: The menu consists of different sub-menus and command are Tables, Illustrations (Picture, Clip Art, Photo Album, Shapes, Smart Art, Chart), Links Text (Text Box, Header & Footer, Word Art, Date & Time, Slide Number, Object, Symbol), Media clips (Movie, Sound).
Design menu: The menu consist of page setup (Slide orientation), Themes (Colors, Fonts, Effects). Backgrounds (Background Styles, Hide Background Graphic) etc.
Transition Menu: When referring to video or a slide a transition is an effect that happens between each photo, slide or video clip. For example a fade transition can be used to fade in or out of each picture in a slideshow.
Animations menu: The menu consist of different sub menus are preview, animations, Transition to this slide (Transition Sound, Transition Speed, Apply to All, Advance Slide, On Mouse Click, Automatically After). Animation is a form of animation which uses Microsoft PowerPoint and similar program to create a game or movie. The artwork generally created and animated using PowerPoint's auto shape features.
Slide Show Menu: The menu consist of different sub-menus are Start Slide Show (From beginning, current slide, custom slide show), Set up (Set up slide show, hide slide, record narration rehears timings, use rehearsed timings), Monitors (Resolution, Use present view) etc
Review Menu: The menu consist of different sub menus and commands are proofing (Spelling Research Comments (New comment), Project (Project Presentation) etc.
View Menu: The menu consist of different sub menus are presentation views (Normal, Slide Sorter, Notes Page, Slide show, Slide master, hand-out master, Notes Master), Show/Hide (Ruler Gridlines), Zoom (Zoom, Fit to Window), Colour/Grayscale (Colour, Grayscale, Pure Black and White), Window (New Window, Arrange All, Cascade, Move Split, Switch Windows), macros etc.
Important tools in PowerPoint
Object: An object refers to an item within the graphic, such as a graphic circle or a square.
Auto-shape: Auto-shape is predefined, free form figure. Such as lines, rectangles, basic shapes, block, arrows, equations etc.
Placeholders: Alternatively referred to as dummy text, placeholder text is text that reserves a specific place on a webpage or other document for images, text, or other object.
Attribute: Attribute is any characteristics of a file or document. It includes style, color, size etc.
Slide Master: A slide master is the top slide in a hierarchy for slide that stores information about the theme and slide layouts and presentation including the background color, fonts, effects, placeholders, size etc.
Different views on PowerPoint window
At the bottom-right corner of the PowerPoint there are three view commands. From here you can change the view to Normal, Slide Sorter or Slide Show view by clicking a command.
"Normal" is the default view where you will create and edit your slides in the centre slide pane and all of the slides will appear on the Slide tab in the left task pane.
“Slide Sorter” is a view of your slides in thumbnail form. The slides are presented horizontally which allows you to see more slides at the same time.
“Slide Show” view fills the computer screen with your presentation so you can see how the presentation will appear to an audience.
How to use PowerPoint ?
Insert a new slide in PowerPoint
- Click the 'New Slide' command in the Slides group on the Home tab. A menu will appear with your slide layout options..
- Click the 'Slide you want to Insert’. A new slide with the chosen layout will appear in the center of the PowerPoint window and in the pane on the left.
Change layout of an existing slide
- Select the "Slide you want to Change”
- Click the 'Layout' command in the 'Slide' group on the 'Home' tab. A menu appears with your options.
- Click an 'Option' to select it. The slide will change in the presentation.
Animating Text and Objects in PowerPoint
In PowerPoint we can animate text and objects such as clip art, shapes and pictures on the slide. Animation-or movement-on the slide can be used to draw the audience's attention to specific content or to make the slide easier to read.
To apply a default animation effect
- Select the 'Text or Object' on the slide you want to animate.
- Select the 'Animations' tab.
- Click the 'Animate Drop-Down menu' in the Animations group to see the animation options for the selection. The options change is based on the selected item.
- Move your cursor over each option to see a live preview of the animation on the slide.
- Click an 'Option' to select it.
To apply a custom animation effect
- Select the 'Text or Object' on slide you want to animate.
- Select the 'Animations' tab.
- Click 'Custom Animation' in the Animation group. The custom Animation task pane will appear on the right.
- Click ‘Add Effect’ in the task pane to add an animation effect to the selected text or object.
- Select ‘Entrance’, ‘Emphasis’, ‘Exit’ or ‘Motion Path’ to display a sub-menu of animation effects for the category/
Entrance: It changes how the selected item appears on the page
Emphasis: It draws attention to the selected item while the slide is displayed
Exit: It changes the way the selected item disappears from the slide
Motion path: It animates the selected item so it moves to a specific place on the screen.
6. Select an animation effect to apply it
7. The animation will display on the selected item on the slide and will appear listed in the 'Custom Animation task pane’.
- A 'Number Label' appears on the slide next to the animated object. A matching number label also appears next to the animation in the Custom Animation task pane list.
- 'Drop-Down' Menus appear at the top of the Custom Animation task pane. You can define the animation effect in greater detail here.
- 3The star 'Play Animations' icon appears beneath the slide on the Slides tab in the task pane on the left. It indicates that the slide has an animation effect.
Working with animation effects in PowerPoint
To modify a default or custom animation effect
- After you apply an animation effect, drop-down menus will appear at the top of the 'Custom Animation' task pane. The menus differ on the animation effect.
- Select an option from a 'Drop Down' menu to change the default setting.
- Repeat until all menu options are at desired settings.
To remove an animation effect
- Select the 'Text or Object' on the slide you want to modify.
- Select the 'Animations' tab.
- Click 'Custom Animation' in the Animations group. The Custom Animation task pane will appear on the right.
- Select the animation in the 'Custom Animation task pane' list if it is not already selected.
- Click 'Remove: The animation label will disappear from the slide and from the Custom Animation task pane list.
To apply a different animation effect
- Select the 'Text or Object' on the slide you want to modify.
- Select the 'Animations' tab.
- Click 'Custom Animation' in the Animations group. The Custom Animation task pane will appear on the right.
- Select the animation in the 'Custom Animation task Pane' if it is not already selected.
- Click 'Change'.
- Select an 'Entrance', 'Emphasis', 'Exit' or 'Motion Path' animation effect.
- New 'Drop-Down' menus with default settings will appear at the top of the Custom Animation task pane.
Using Transitions in PowerPoint
Transition effects-or transitions as they are often called are the movements you see when one slide changes to another in Slide Show view Transition effects are different from animation effects. The term 'Animation' in PowerPoint refers to the movements of text and objects on the slide, while transitions refer to the movement of the slide as it changes to another slide.
To apply a transition to one slide.
- Select the 'Slide' you want to modify.
- Select the Animations' tab.
- Locate the Transition to This Slide group. By default, No Transition applied to each slide.
- Click the 'More drop-down arrow' to display all available transition effects.
- Click a ‘Slide transition Effect’ to apply it to the selected slide.
- Hover over, a slide transition helps to see a live preview of the effect on the slide.
To apply a slide transition to all slides
- Select the 'Slide' you want to modify.
- Select the 'Animations' tab.
- Locate the ‘Transition to This Slide' group. By default, No Transition is applied to each slide.
- Click the 'More Drop-Down Arrow' to display all transition effects.
- Click a 'Slide Transition Effect' to apply it to the selected slide.
- Click 'Apply’ To All to apply the transition to all slides in the presentation.
To set slide transition speed
- Apply a 'Slide transition Effect to a slide.
- Click the 'Transition Speed' drop-down menu in the Transition to This Slide group on the Animations tab.
- Select a option to apply the transition speed to the selected slide.
You can set the transition speed when you apply the transition effect or you can return to the Animations tab and apply it later. If you want to apply the transition effect and transition speed to all slides, Click Apply to All.
To remove a slide transition effect
- Select the 'Slide' you want to modify.
- Select the 'Animations' tab.
- Click 'No Transition’ in the Transition to This Slide group.
- 'Repeat' this process for each slide you want to modify.
or
4. Click 'Apply To All' to remove the slide transition effect from each slide in the presentation.
[Note: 3 Marks out of 50 will be asked from this chapter only.]
Click here to see Compute Operator syllabus