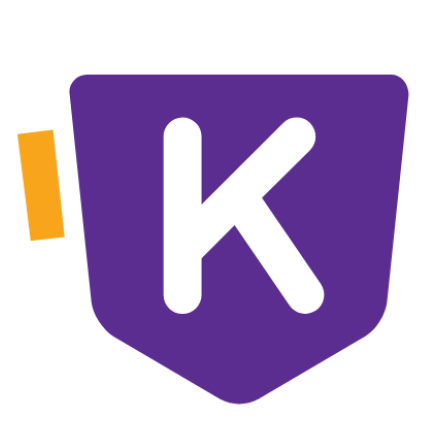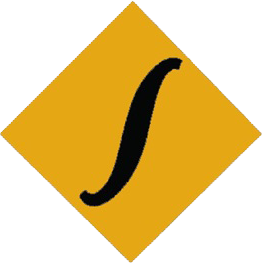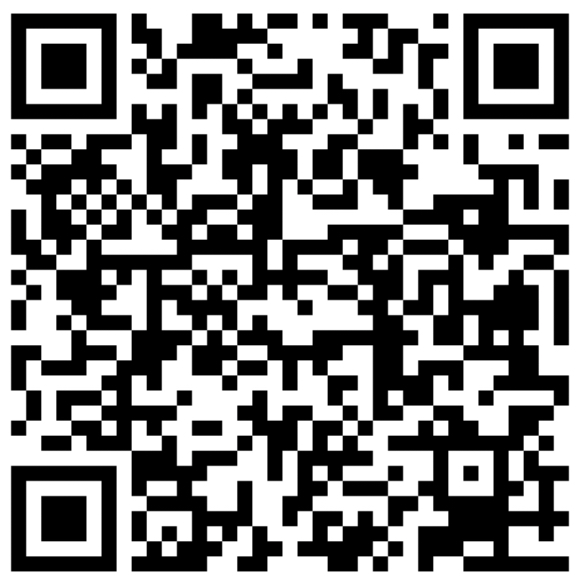Computer Operator Chapter 3 MS-Word full Notes PDF
Introduction of MS-Office
MS-office is an application Software for office use. It allows you to create any kinds of official documents, i.e. Newsletter, Application, Bio-Data, Resume, Pay slip, Customer Reports, Presentation, Table, Address book, edit picture , Database management etc.
The major work area of MS-Office is to create documentation.
Other packages of MS-Office
| Application Name | Extension Name | Executive Name |
| Ms- Word | .doc | Winword |
| Ms- Excel | .xls | Excel |
| Ms- Powerpoint | .ppt | Powerpnt |
| Ms- Access | .mdb | Msaccess |
| Ms- Publisher | .pub | Mspub |
| Ms- Picture Manager | IOS | |
| Ms-Outlook | Outlook | |
| Many more |
Introduction of MS-Word (Word Processor .doc)
Word processing is an application program used to create documents such as memos, letters, reports, brochures, newsletter, envelops, labels and many more. Word is a full featured program that provides a wide variety of editing and formatting features as well as sophisticated visual elements. MS Word is improvised version of Word Star software. Using Microsoft Word, you can create, edit and format a variety of business documents and use word's powerful editing and formatting features to produce well-written and visually appealing documents.
Main features of MS-Office Word:
- It create very easily any document
- It Find very easily missing words.
- It Supports Formatting like color, bold, Italic, Styles, diff. font etc.
- It supports graphical and drawing objects.
- It corrects spelling mistake and grammar mistakes.
How to open MS-Word?
- Left Click on start button
- Left Click of All Program
- Go to Ms-Office and left click on Ms-word
Or
- Press Window key +R
- Type WINWORD then press Ok
Different types of Menus and its content in MS-Word
- File Menu: The menu consists of different sub-menus. Following are the sub-menus and their functions
| Sub-Menus | Functions |
| New | Helps to create or open new or blank documents |
| Open | Helps to open the file or saved file |
| Save | It helps to save the document by giving the file name in the location |
| Save As | It saves the already saved file giving different name in the same or different location. It saves a copy of document in different format like word document, the document of default format, word template and other formats available in window. |
| The option helps in printing purpose | |
| Print Preview | It helps the document for editing for the final print. If any change is needed before printing. Preview helps in making change to the page before printing. |
| Prepare | The option help to prepare the document for distribution. |
| Send | It helps to send a copy of document to other people. Using media like e-mail, internet, fax etc. |
| Publish | It helps in distributing the document to other people. |
| Close | It closes the opened document. |
2. Home Menu: Home menu includes different sub menus and buttons. Each buttons have its own function. The buttons are shown in the figure.
The menu consist of Cut, Copy, Paste, Font Changing Fonts, Fonts Size, Fonts Colour, Background Fonts Colour, Bullets. Numbering, Page Heading, Find, Replace, Select, Go To, Bold, Italic, Underline, Strike through, Subscript, Superscript, Change Case, Alignment (Left, Right, Centre) and Justify, Line Spacing, Shading, Bottom Border etc.

3. Insert Menu: The menu consisting of different buttons having their own functions, some of them are, Cover Page, Blank Page, Page Break, Table, Picture, Clip Art, Shapes, Smart Art Chart, Hyperlink, Bookmark, Cross Reference, Header, Footer. Page Number, Text Box, Word Art, Drop Cap, Equation, Symbol, Date and Time, Object, Signature Line, Quick Parts etc.

4. Page Layout Menu: This menu consists of different sub-menus or buttons. Some of them are Themes (Colours, Fonts, Effects), (Margins, Orientation, Size, Columns, Break, Line Numbers, Hyphenation etc.) Under the Page Setup, Page Background (Watermark, Page Colour, Page Borders), Paragraph (Indent, Spacing), Arrange (Position, Bring to Front, Send to Back, Text Wrapping. Align, Group, Rotate) etc.

5. Reference Menu: This menu consists of different sub-menus. They are Table of Contents, Footnotes, Citations & Bibliography, Caption, Index, Table of Authorities etc.

6. Mailings: This consists (Envelopes, Labels), Mail Merge, Write & Insert Fields, Preview Results, Finish etc.

7. Review: This consists Proofing (Spelling & Grammar, Thesaurus, Translate, Word Count), Comments, Tracking, Changes, Compare, Protect etc.

8. View: This menu consists of Document Views (Print Layout, Full Screen Reading. Web Layout, Outline, Draft), Show/Hide (Ruler, Grid-lines, Thumbnails), Zoom (Zoom, Page Width, Two Pages, One Page), Window (New Window, Arrange All, Split, Switch Windows), Macros etc.

9: Quick Access Bar: The quick access toolbar is a windows office feature that contains a set of predefined or commonly used commands that may be used and generated across all environments. By default, the quick access toolbar is located in the upper left hand corner of an office application and may be displayed either above or below the ribbon. A user may relocate the quick access toolbar by clicking the drop-down arrow right of the toolbar. And it also comes in middle of the document, if the document should be edited by clicking right button mouse or selecting the entire document, for the quick access.
10.Task Bar: The task bar is displayed on the edge of windows.
Different toolbar used in MS-Word
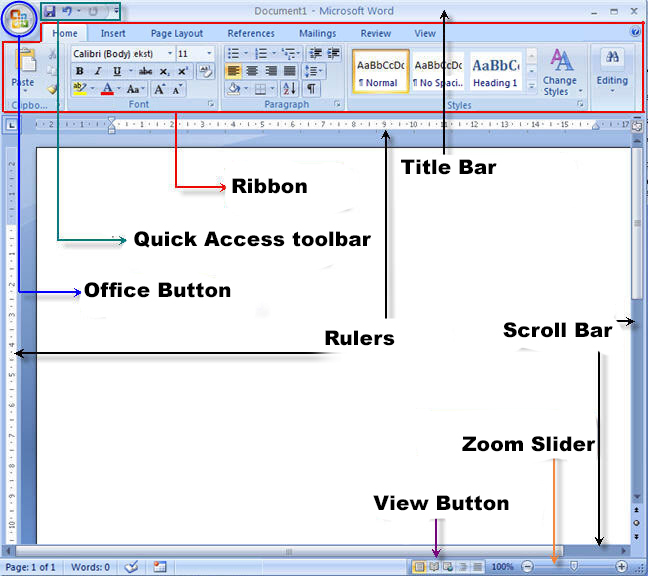
- Title Bar : It consists of
- Title Bar: Displays the application name, file name and various windows controlled like minimize button. Maximize button and close button.
- Maximize Button: This is used for enlarging window/document after it has been minimized or restored. When a document is maximized, then, to bring it back to the original size, use Restore button.
- Close Button: This is used to close a window/document.
2. Menu Bar:This has different options for selections (which is discussed in detail below). In addition to minimize and close button (described above) it has a restore button which is used for bringing a window/sheet to its original size and adjusting the size of a window/document. It Consist of
- File: This helps in creating a new file; opening an existing file; saving a file, printing, print preview, setting up of print area; page setup: sending the page to MS PowerPoint etc; closing the Document; exiting MS Word etc.
- Edit: This helps in copying, cutting deleting a range of text, pasting a text which has been copied or cut from some other location, clearing the content at a particular location Finding the particular text and replacing it with new text in the document etc
- View: This helps in enabling and disabling certain tools in the word window. This is used to add Header and Footer to the document.
- Insert: This helps in changing the Font of the text.
- Tools: This helps with the spell checker, protection of documents by providing password. The document can be customized according to one's specification etc.
- Table: This is used to insert, delete, select and draw table.
- Window: This is used to hide/unhide the work book. To create new window, to split the pane etc.
3. Standard Toolbar
- New: This is used to create a new document.
- Open: This is used to open an existing file.
- Save: This is used to save the file.
- Print: This is used to take the print out of the file. Preview: This is used to see the printing document before printing.
- Spelling Checker: This is used to check the spelling and grammatical errors in the file
- Cut: This is used to move a selected block from one location to another.
- Copy: This is used to copy a selected block we want from one location to another.
- Paste: This is used to make appear the block selected during the copy or cut operation at a certain location.
- Format Painter: This is used to copy character and paragraph format.
- Undo: This is used to retain any modifications made to a file.
- Insert Hyperlink: Hyperlink can be used to move to a specific location on the same document or other document.
- Tables and Borders: This is used to draw a table with the drawing tool. The border of the table can also be set to required design.
- Insert Table: This is used to insert a table with required number of Rows and Columns The border of the table can also set to required design.
- Insert Worksheet: A work sheet with required number of cells can be inserted in your document and you can work with that work sheet.
- Columns: Changing the pages into columns.
- Drawing: This is used to toggle between enable/disable of drawing toolbar.
- Document Map: The document map is a separate pane that displays a list of headings in the document and keeps track of your location on it. When you click a heading in the Document map, word jumps to the corresponding heading in the document, displays it at the top of the window, and highlights the heading in the Document.
- Zoom: You can zoom in to get a close-up view of your document or zoom out to see more of the page at a reduced size.
- Close: To close all open documents without exiting the program.
- Find: This is used to find a text or find a text and replace it by the required text.
4. Formatting Toolbar
- Font Size: This helps in changing the size of the text. You can select required size for the font from the available list and change the size of the text which is inside the selected block
- Bold: This helps to make the selected block look bolder than the other text.
- Italic: This helps to make the text in the selected block look tilted and slanted. Underline: This helps in getting an underline to the selected text.
- Align Left: This helps in aligning the contents in the selected block to the left edge of the page.
- Centre: This helps in aligning the contents of the selected block to the centre of the page.
- Align Right: This helps in aligning the contents of the selected block to the right edge of the page.
- Justify: The contents of the document can be aligned from the left edge to the right edge of the page.
- Numbering: Automatic numbering can be generated when you want number certain points that you are typing.
- Increase Indent and Decrease Indent: These can be used to set the position of text in relation to the left and right margins and spacing is used to set the amount of space between lines and paragraphs.
- Highlight Colour: Particular portion of the document can be highlighted using this icon.
- Font Colour: The colour of the text can be changed to the required colour using this icon.
- Vertical Scroll Bar: The vertical scroll bar consists of two buttons, up arrow scroll button and the down arrow scroll button. Clicking of any these buttons allows you to see those lines of a document, which are visible on the screen.
- Horizontal Scroll Bar: The horizontal scroll bar consists of two buttons Right Arrow. Scroll button and the Left Arrow Scroll button. Clicking of any these buttons allows you to move the contents of the document to the left.
Basic Units/Terms of MS-Word
Title Bar: Displays the application name, file name and various windows controls like minimize button, maximize button and close button, save button, undo button, redo button. print preview, numbering button, customize quick access toolbar etc.
Customize Quick Access Toolbar Include: New, Open, Save, E-mail, Quick Paint, Undo, Print Preview, Redo, Spell & Grammar, Draw Table, More Commands, Minimize Ribbon, Show below the Ribbon
Menu Bar: Different options for selection. The menu bar consists of different menus, and sub-menus It consists of Home, Insert, Page Layout, Reference, Mailings, Review. View etc.
Status Bar: The status bar, which is horizontal area at the bottom of the document window in Microsoft Word, provides information about the current state of what you are viewing in the Window and other contextual information like line number, page number etc.
Ruler: The rulers, which may be horizontal or vertical, are used for measurement. The rulers also allow us to change margins, tabs etc.
Mouse Shortcut Menu: Mouse and shortcut menu appears in the working area. In this area the user presses the mouse secondary button (Right).
Macro: In MS Office Macro is a saved sequence of commands or keyboard strokes that can be stored and recalled with a single command or keyboard stroke.
Template: The ready made format found in MS Word for typing a document. It provides the predefined format for example predefined page/layout, fonts, margins and styles. The documents can be saved as a .docx or docm file, for future use.
Wizard: A wizard is a computer utility design to simplify the execution of lengthy or completed task.
Recent Document List: The list of previously opened document can be seen down while clicking the file menu.
Standard Toolbar: The toolbar allows to give common command like saving the file, opening a file, cut, copy, paste, undo, redo, send, insert, table, column, border, format, pointer, zoom, print etc. Those options are displays by default.
Formatting Toolbar: The toolbar allows the user to give commands related to formatting text/data like bold, underline, italic, font style, font size, alignment like (left, right, centre) justification, bullets and numbering, font color, border, increasing and decreasing indents etc.
Drawing Toolbar: The toolbar is used to draw different shapes, arrows, etc. Arrow, rectangle, text box, oval, Word Art etc are the examples.
Scroll Bars: The scroll bar used to scroll through or the different parts of the current documents.
Editing Area: The area where we can type different files and documents and can be edited is area.
Picture Toolbar: The toolbar used for inserting different image, picture, line, style, brightness, contrast, text wrapping etc is picture toolbar.
[Note: 10 Marks out of 50 will be asked from this chapter only.]
Click here to see Compute Operator syllabus
Click here for all shortcuts used in MS Word (frequently asked)